(1)CASS10.0支持AutoCAD2010-2017,配置文件也做了很大的调整。现在和各位分享一下,如何在CASS10.0中自定义菜单和点符号。
一、 菜单的自定义
Autocad2010以上的版本菜单文件格式为*.cuix,用户菜单的自定义是通过使用自定义用户界面 (CUI) 编辑器修改基于 XML 的 CUIX 文件来完成的。CUIX 文件取代了早期版本的自定义和菜单文件。用户无需使用文字编辑器来自定义旧版本中使用的菜单文件(MNU 和 MNS 文件),而可以在 AutoCAD 内自定义用户界面。
1.1 菜单文件的类型
菜单文件实际上是指一组协同定义和控制菜单区域的显示及操作的文件。表1-1描述了CASS的菜单文件的类型。
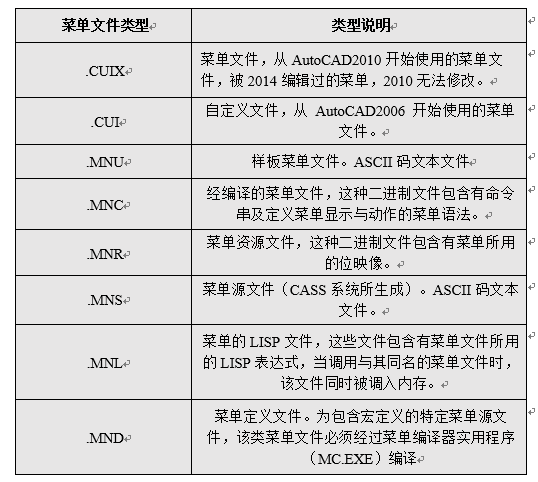
表1-1 CASS菜单文件的类型
1.2 可自定义的用户界面元素
通过编辑器,用户可以在一个集中的位置创建和管理 CUIX 文件中使用的命令。除了命令,用户还可以自定义许多不同的用户界面元素。用户可以通过 CUI 编辑器自定义以下内容:
(1) 创建或更改工作空间
(2) Ribbon面板菜单
(3) 工具栏
(4) 下拉式菜单
(5) 快捷菜单
(6) 键盘快捷键
(7) 双击动作
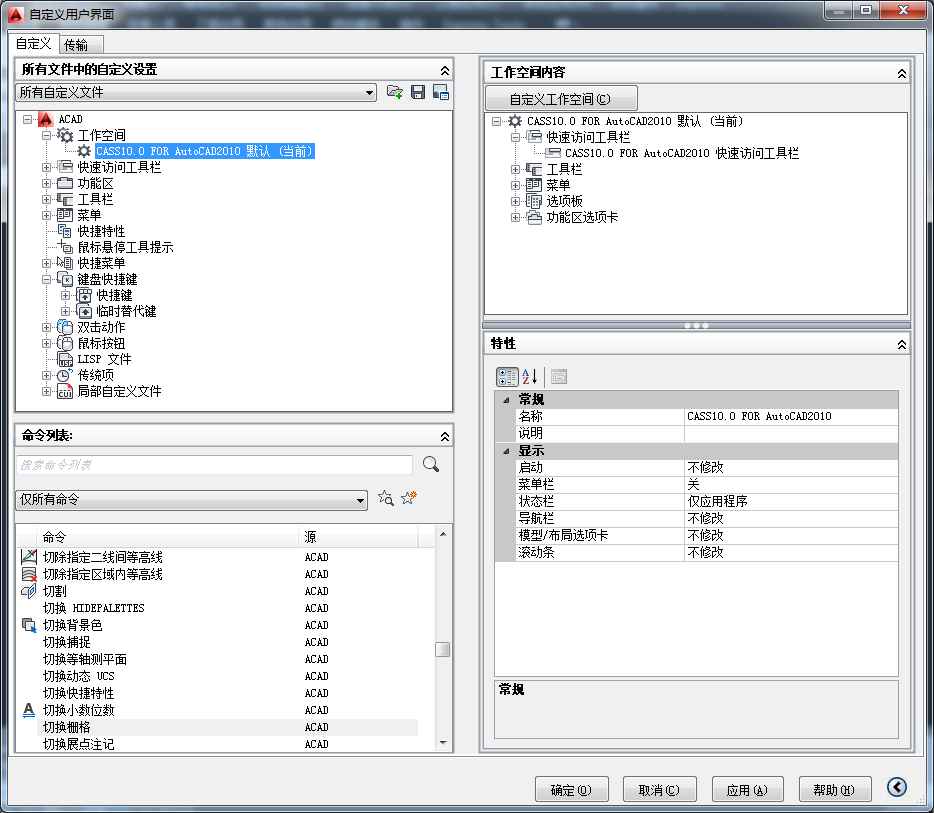
图1-1菜单自定义用户界面
(1)新建工作空间
用“cui”命令调取自定义用户界面,在“工作空间”节点处右键鼠标,选择“新建工作空间”,如下图。
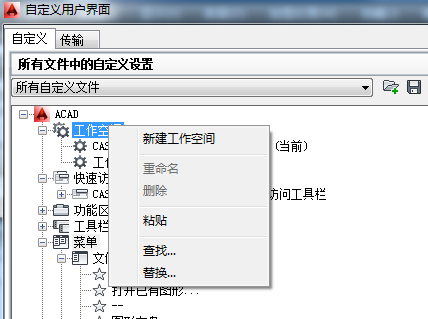
图1-2新建工作空间
对新建的工作空间重命名,设置工作空间所需要的工具条、菜单、功能去选项卡等等。
方便起见,一般会复制已存在的工作空间,再进行修改调整。
(2)更改工作空间
点击需要修改的工作空间,在右侧“工作空间内容”进行更改,如图1-3。
工作空间中“工具栏”下的工具条意味着使用该工作空间时默认调出的工具条,其他工具条需要手动再调取。
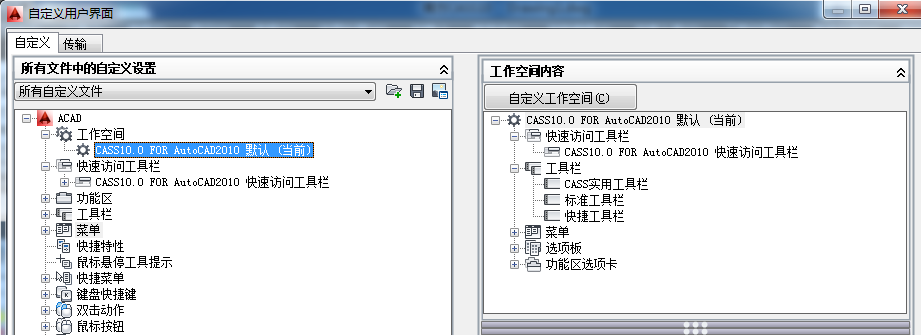
图1-3默认工作空间
1.2.2 Ribbon功能区选项卡
Ribbon界面的自定义主要在自定义用户界面中“功能区”节点下编辑,主要为“选项卡”和“面板”。
1.2.3工具栏
自定义用户界面还可实现对工具条的新增、编辑等操作。
(1)新建工具条
在“工具栏”节点处右键鼠标选择“新建工具栏”,对工具条进行重命名
(2)往工具条中增加功能
若需要增加的功能命令已经存在时,可在下方“命令列表”中搜索到并移至对应工具条中,如图1-4。
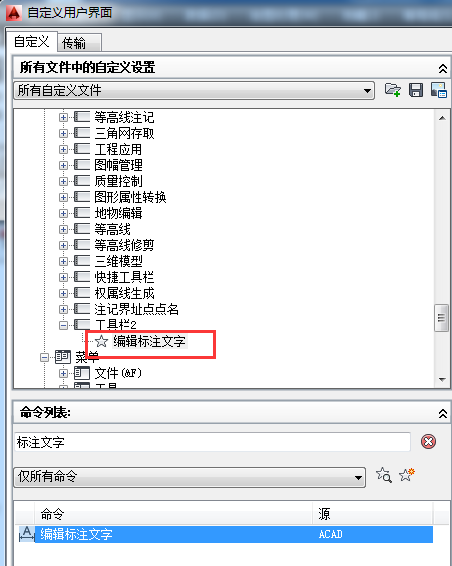
图1-4工具条中增加命令
若需要添加的命令还不存在命令列表,则需要先将命令添加到命令列表再调用,添加方法为:
在下方命令列表界面点击“创建新命令”按钮,完善对应命令名称、宏调用的命令、显示图标(可选)等。
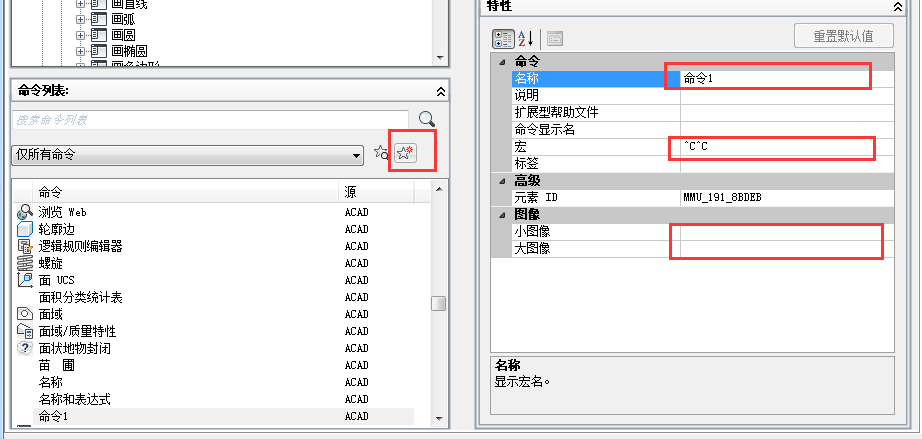
图1-5新增命令









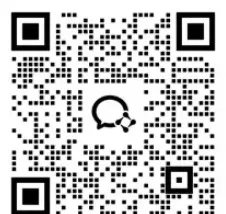



全部评论